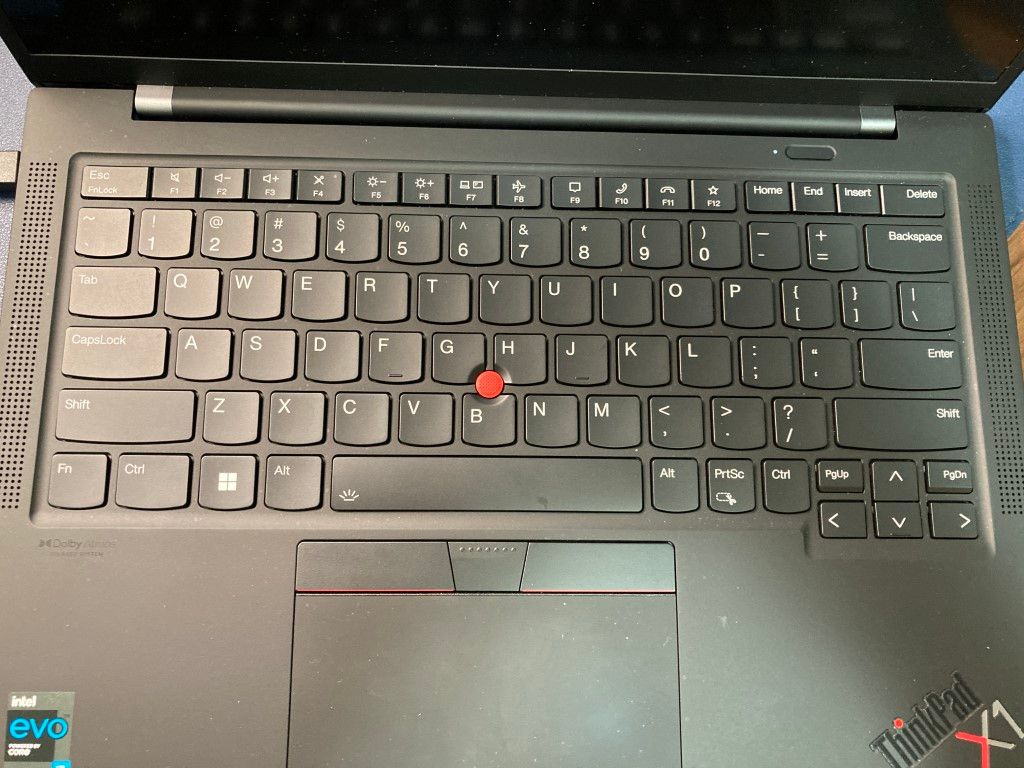Thinkpad X1 Carbon 9th 更換鍵盤紀錄 (Thinkpad X1 Carbon 9th Replacement Keyboard)
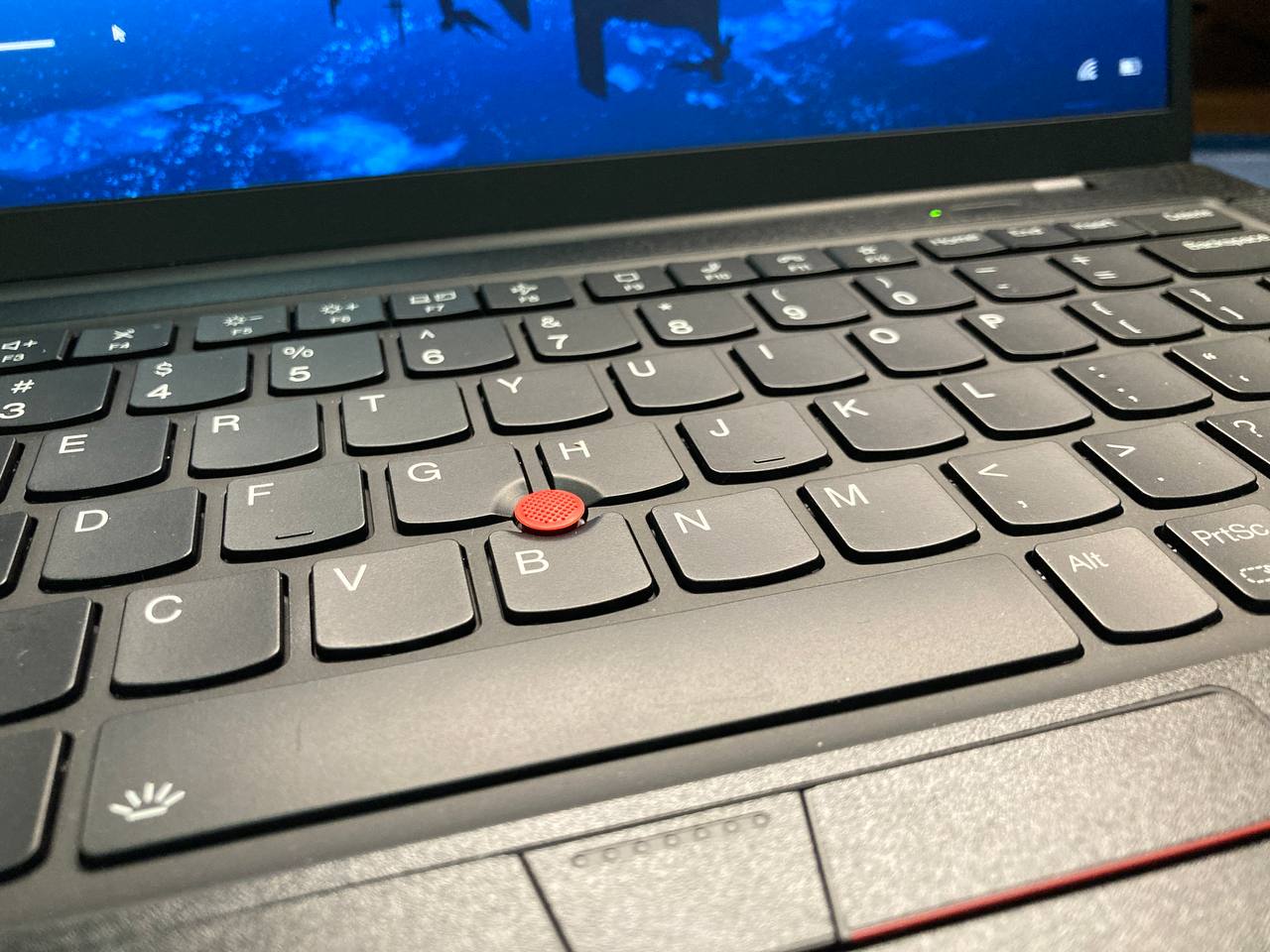
最近換了一台 Thinkpad x1c 9th ,但鍵盤是中文注音鍵盤因此想更換成純英刻,但發現網路上很少這台的拆機紀錄便想做個紀錄,並且要更換鍵盤幾乎要把把大部分的大零件都拆下來,我在拆機過程拍個照以免自己裝不回去,也在此留個紀錄讓未來有想要拆機的人可以參考(但在此聲明可能因為不同時期出產同型號筆電有微小的料號差異,拆壞了本人不負任何責任)。
我這塊英刻鍵盤是在淘寶買的,不過英刻鍵盤應該也可以在蝦皮、露天、ebay等網站買到,可以用自己型號的 thinkpad 為關鍵字查查看,有些賣家會連C面一起賣,可以問問賣家有沒有只賣鍵盤的會便宜一些。
拆機過程
翻到主機背面有5顆螺絲需要轉下,他有防掉設計因此螺絲是會卡在殼上拔不下來的,當轉得差不多就能從轉軸測往下撬開。Thinkpad 沒有防拆貼紙這值得鼓勵。
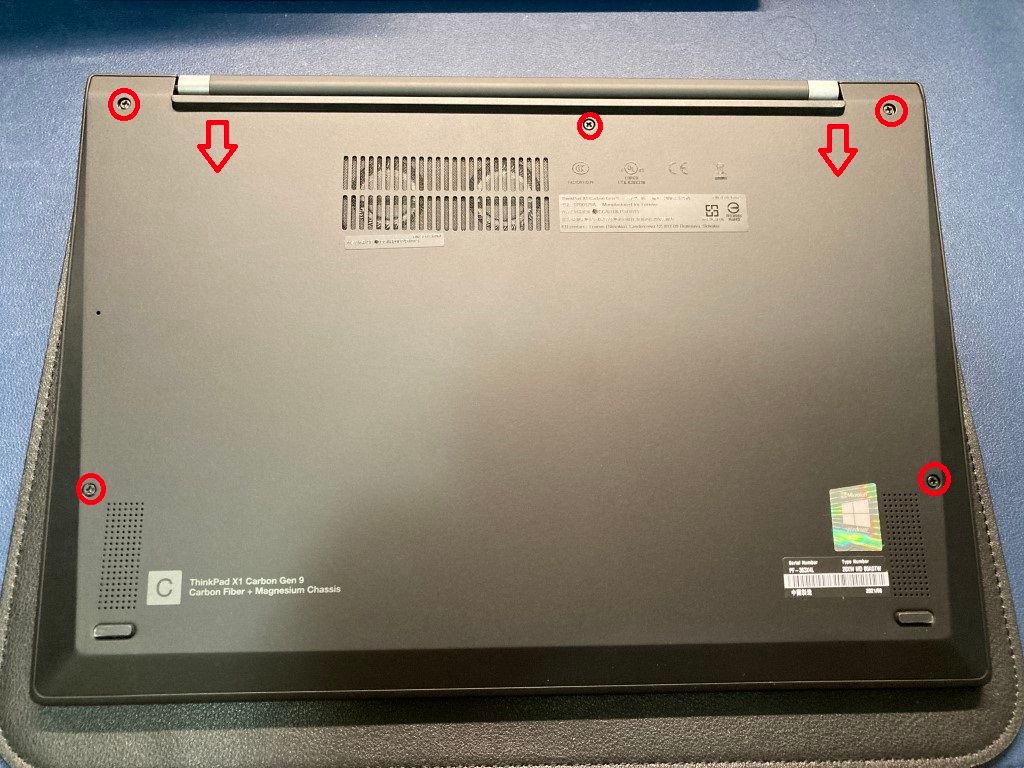
打開看到我們的筆電內構,待會電池、風扇、主機板,與上面連接的排線都會需要拆下來,建議每拆一個就要拍照記錄一下,螺絲也要分類收好。
在來圈起來的地方就是需要拆下的排線與接口。

記住拆筆電第一個動作,記得先拆電池斷電,以免在拆其他零件的過程中燒壞主機板。

有6顆螺絲需要轉下後才能拆電池。


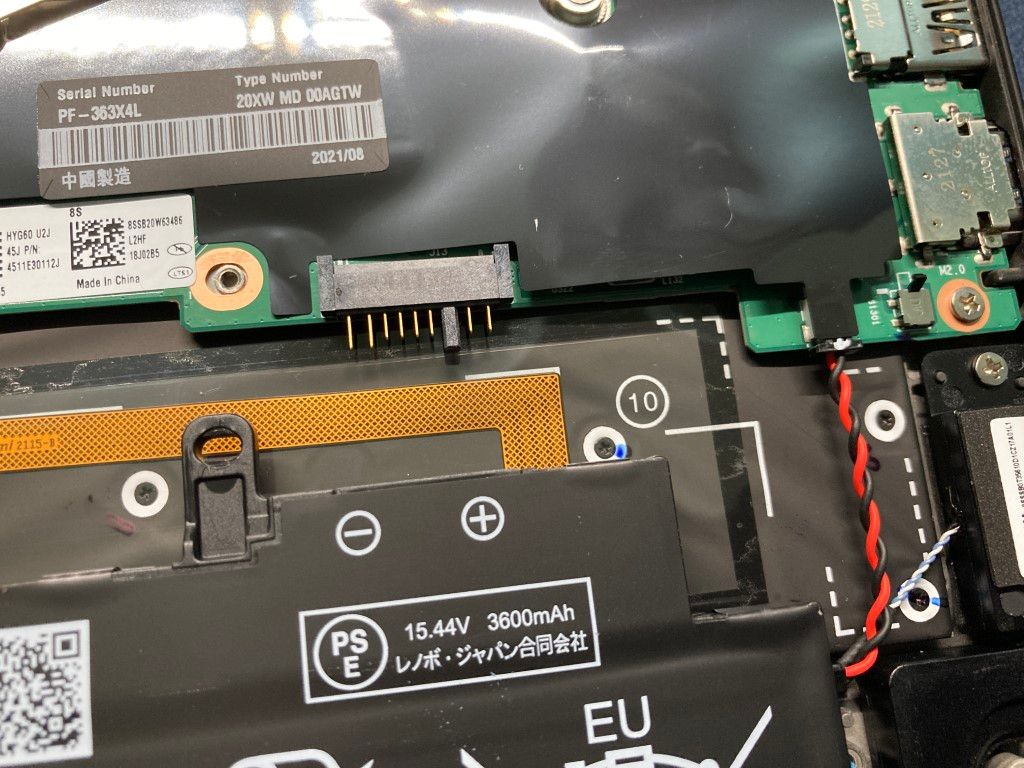
在來是網卡與旁邊的螢幕排線。
網卡要注意兩條線顏色不同,到時候不要接錯了。
螢幕排線也要注意,到時候裝回去的時候要卡好,不然螢幕很容易燒掉。


另一側的螢幕排線與風扇電源。
風扇的接口要注意,它的線很細不要扯斷了。

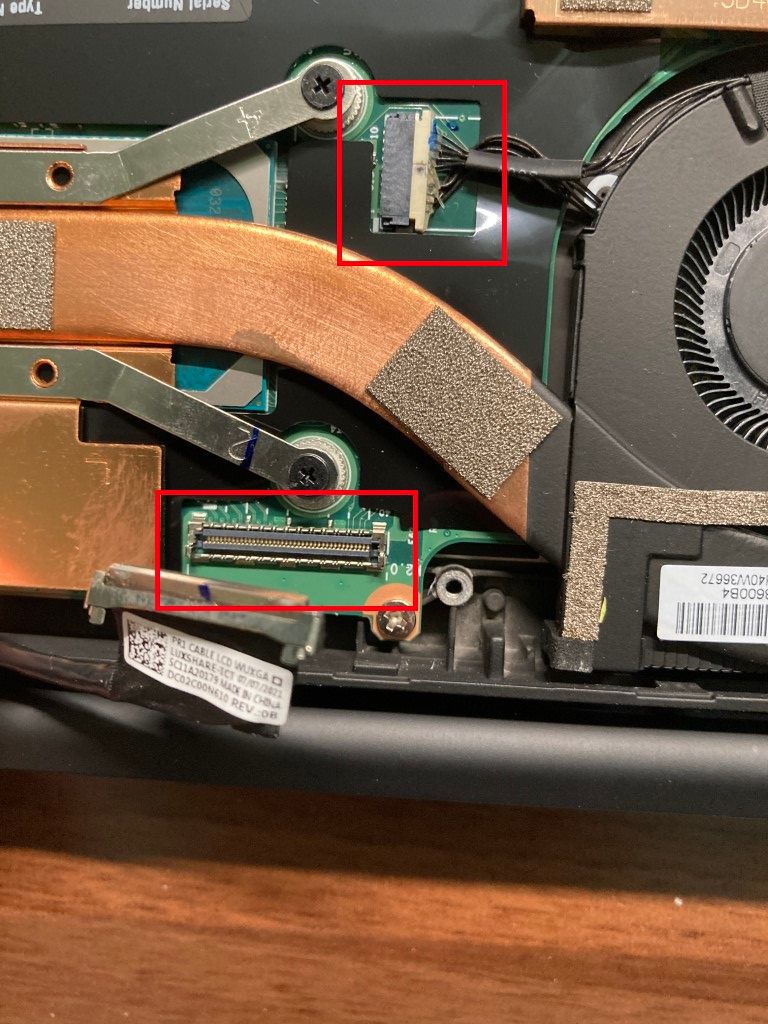
再來是喇吧的排線。要注意兩邊插孔位置這裡繞線是交錯的。
它固定線的方法有點複雜,所以我額外拍了一張,幫助我自己好復原。

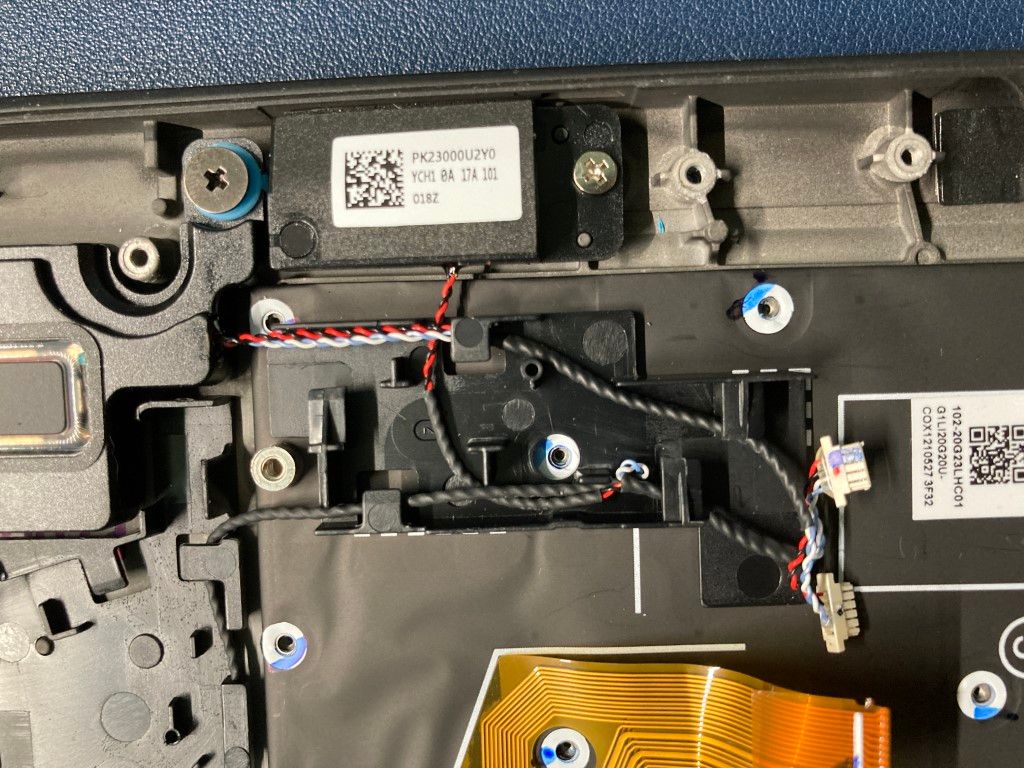
移除觸控板與鍵盤的排線。
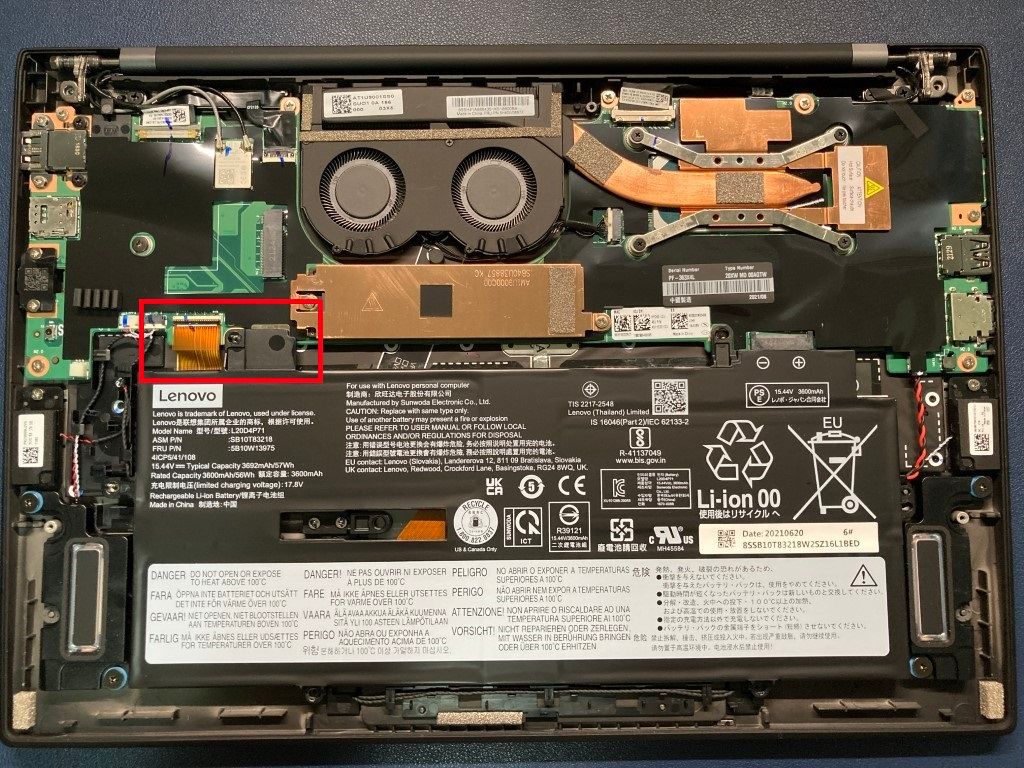
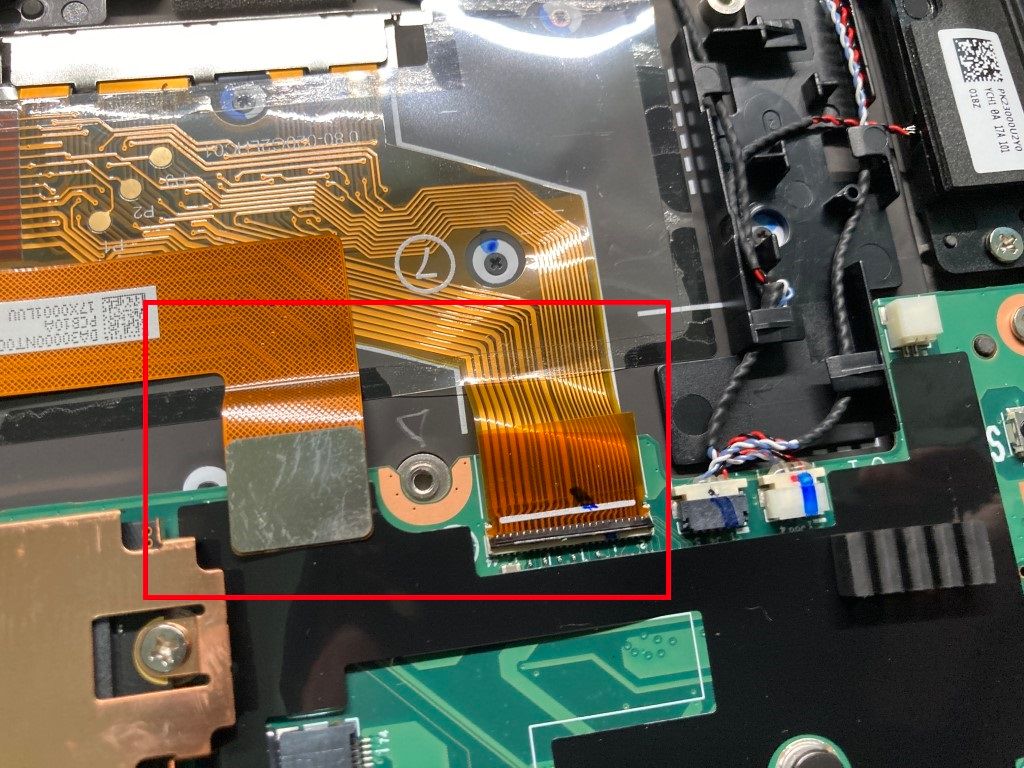
移除右側 BIOS 電池排線。


都完成後就可以拆CPU散熱器與風扇了。
這裡需要轉下散熱器的4個螺絲。同樣是有防掉設計,這組螺絲一樣不會被轉起來,轉到螺絲離開鎖點即可。
都鬆開螺絲後就能小心的拿起風扇,若是使用一段時間散熱膏有可能乾掉要小心拿起,不要不小心把CPU拔掉點了。



再來移除 m.2 的硬碟。只有兩顆螺絲與散熱片。
原廠用的是三星的PCIe4 1T Gen4 SSD。



都拆好後就能來拆主機板啦。
不過我露拍了沒有風扇的乾淨背板照片因此就還是用之前的照片來標記螺絲位置。不過可能標記有漏,到時候拆的時候還是要注意一下,拆不下來不要硬拔。
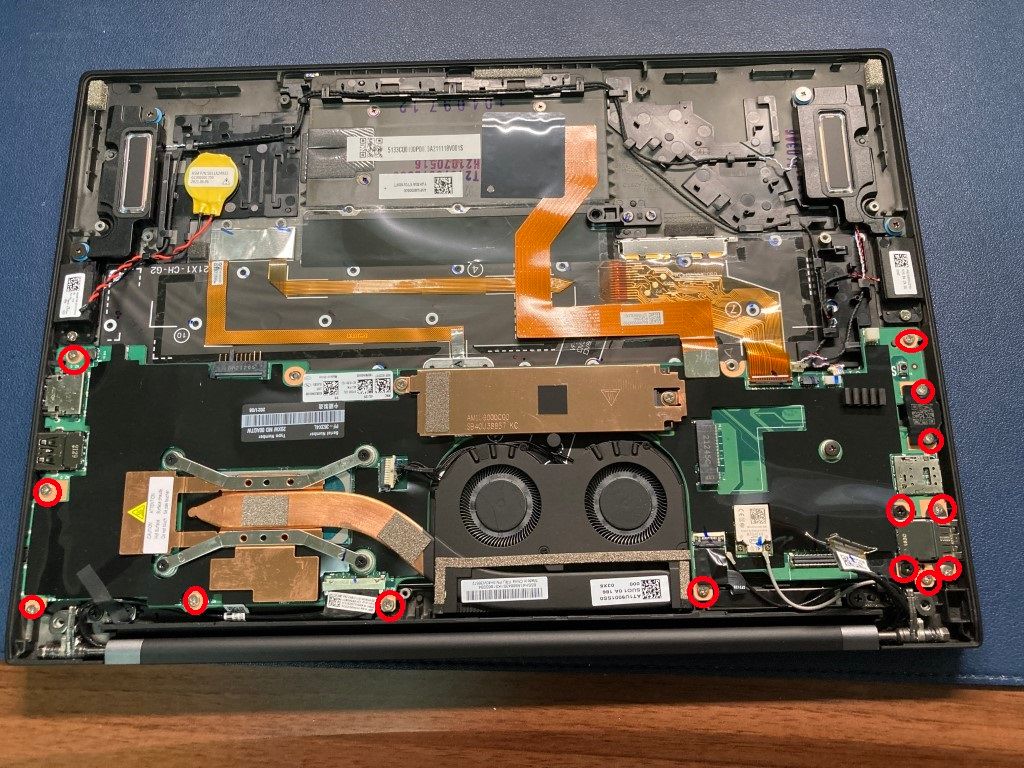
拆完主機板後就能得到一張乾淨的C殼,並且可以看到我們要拆的鍵盤本體。
再來才是麻煩的開始,現在看到一個一個圓圈圈都是一顆小螺絲如果要拆鍵盤就需要一顆一顆把它們轉下來,這個螺絲特別小要小心不要掉了,也要注意螺絲很小要挑選好合一點的螺絲起子,不然滑牙就沒救了。這裡就不一一標記了。
再鍵盤上有一層塑膠模要小心的移除到時候要貼回去,另外他有一個固定鍵盤的小零件要轉下來下來不然會卡住影響後面拆裝。

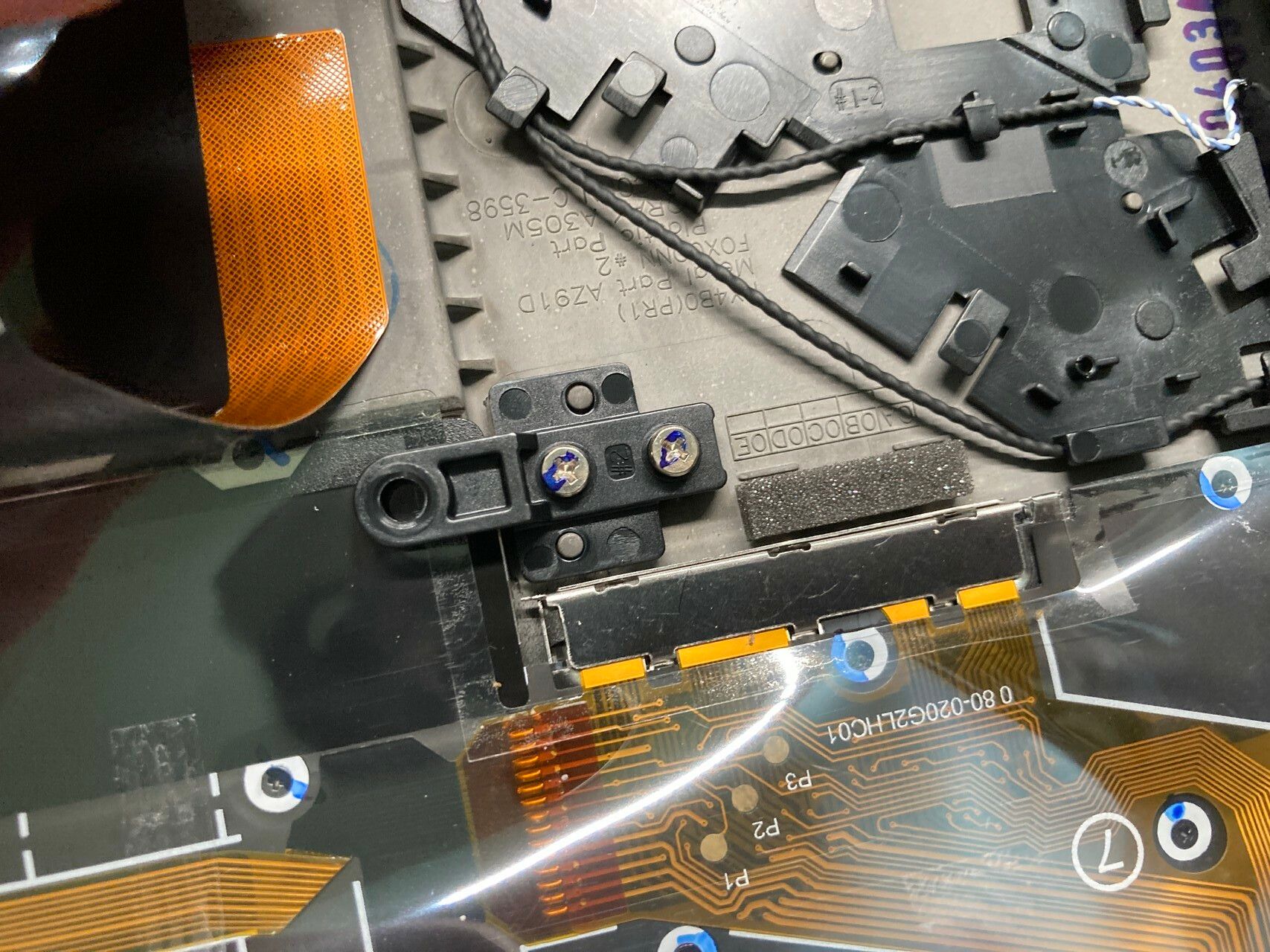

比較重要的就是連接觸控板的小螺絲有3顆其中一個在排線下,要記得轉起來。
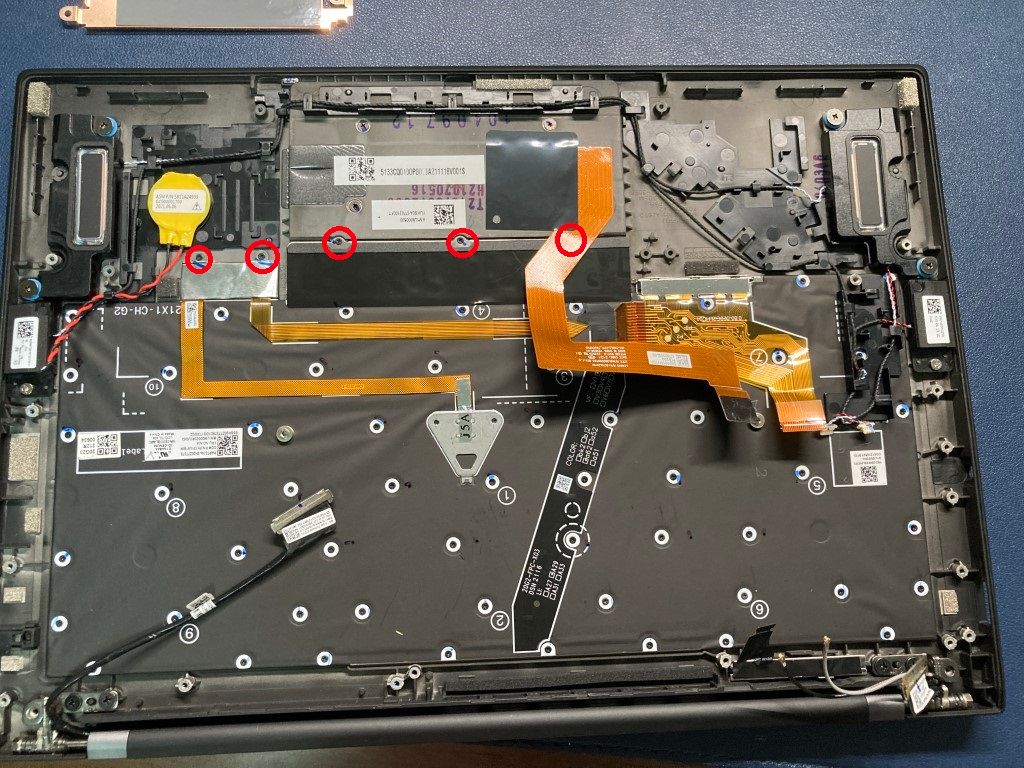
這裡有一個類似泡棉材質的小圓柱體應該是防止用力敲擊鍵盤時壓到主機板用來墊高的,若買的鍵盤沒有附上要記得把它拆下來搬到新鍵盤上。
另外原廠也很貼心的有用麥克筆標記螺絲的位置,應該是當初出場時用作檢驗用。
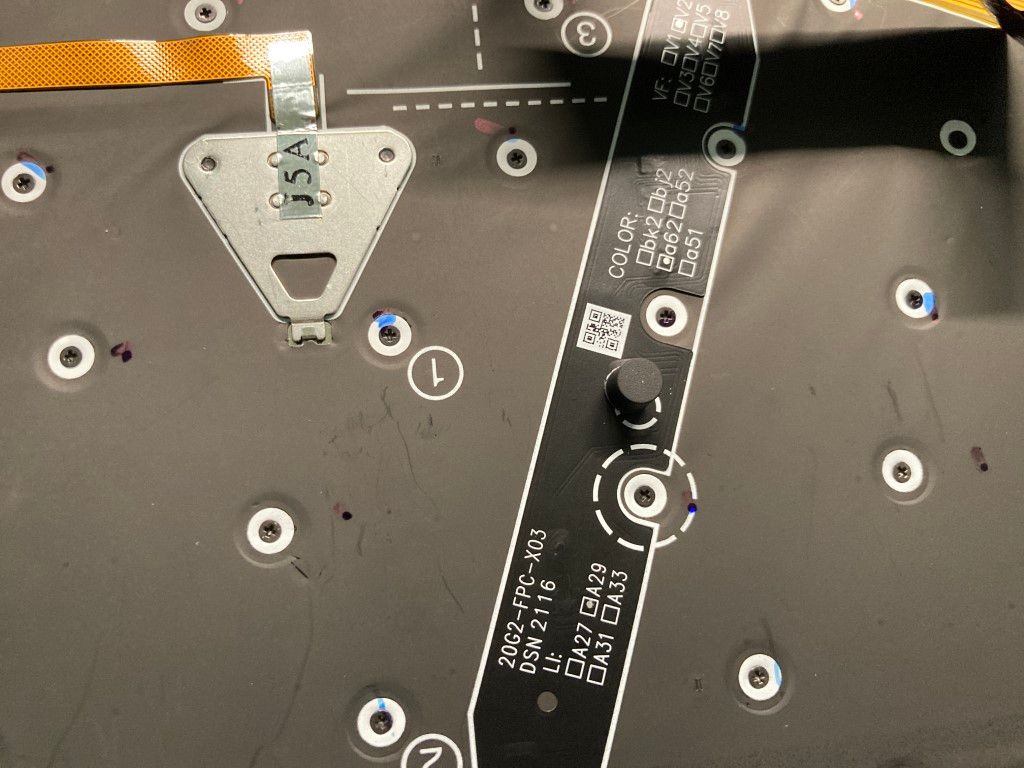
另外鍵盤左側用來固定喇吧排線的這個塑膠片也要記得拆起來移到新鍵盤上,這片塑膠片的黏膠比較緊,我是搭配拆機的翹棒與吹風機稍微吹一下才吹起來,也可以使用熱風槍協助,但要注意溫度不要把其他零件吹壞了。

如此你就可以把原本鍵盤完整拆下來啦。

再來就是將以上步驟反著做一次,把新的鍵盤裝上,把每個螺絲都鎖回去。
這樣就大功告成啦,要注意要確認把每個螺絲都鎖好,並且把排線都裝好後才裝電池,不要在上電的情況下安裝任何排線以免燒毀。
也建議把零件裝好後別急著裝背板等到,上電確定能正常開機並且輸入文字後再鎖上背板,以免拆拆裝裝容易不小心撞掉零件。
當以上都完成後,你就會得到一個只有英刻的乾淨版面。👏
希望新夥伴可以再多陪我幾年。